簡介
nginx是非常優秀的開源伺服器,用它來做hls或者rtmp流媒體伺服器是非常不錯的選擇,本人在網上整理了安裝流程,分享給大家並且作備忘。
步驟安裝
Homebrew簡稱brew,是Mac OSX上的軟體包管理工具,能在Mac中方便的安裝軟體或者卸載軟體,可以說Homebrew就是mac下的apt-get、yum神器
/usr/bin/ruby -e "$(curl -fsSL https://raw.githubusercontent.com/Homebrew/install/master/install)"
如果已經安裝過,而想要卸載:
/usr/bin/ruby -e "$(curl -fsSL https://raw.githubusercontent.com/Homebrew/install/master/uninstall)"
2、安裝Nginx伺服器
增加對 nginx的擴展;也就是從github上下載,home-brew對ngixnx的擴展
3、安裝Nginx伺服器和rtmp模塊
brew install nginx-full --with-rtmp-module
這個安裝,耗時相對來說比較長。通過操作以上步驟nginx和rtmp模塊就安裝好了,下面開始來配置nginx的rtmp模塊。
首先來看看我們的nginx安裝在哪裡
執行上面的命令後我們可以看到信息

- nginx安裝所在位置 /usr/local/Cellar/nginx-full/1.10.1/bin/nginx
- nginx配置文件所在位置 /usr/local/etc/nginx/nginx.conf
- nginx伺服器根目錄所在位置 /usr/local/var/www
執行命令 ,測試下是否能成功啟動nginx服務
命令行如下圖所示
在瀏覽器地址欄輸入:http://localhost:8080(直接點擊)

出現Welcome to nginx ,代表nginx安裝成功了。
4、配置rtmp
用Xcode打開nginx.conf, 找到/usr/local/etc/nginx/nginx.conf文件,拖入到Dock中的Xcode,就可以打開.
或者打開Finder Shift + command + G前往,用記事本工具打開nginx.conf.
http {
……
}
#在http節點下面(也就是文件的尾部)加上rtmp配置:
rtmp {
server {
listen 1935;
application zbcs {
live on;
record off;
}
}
}
說明:
- rtmp是協議名稱
- server 說明內部中是伺服器相關配置
- listen 監聽的埠號, rtmp協議的默認埠號是1935
- application 訪問的應用路徑是 zbcs
- live on; 開啟實時
- record off; 不記錄數據
5. 保存文件後,重新加載nginx的配置文件(這一步很重要)
6. 安裝ffmepg工具
安裝這個需要等一段時間, 這時你可以準備一個視頻文件作為來推流,然後安裝一個支持rtmp協議的視頻播放器.Mac下可以用
7、通過ffmepg命令進行推流
ffmpeg -re -i 你的視頻文件的絕對路徑(如/Users/lideshan/Downloads/Demo.mp4) -vcodec copy -f flv rtmp://localhost:1935/zbcs/room // 如:ffmpeg -re -i /Users/jiangys/Documents/Document/demo.mp4 -vcodec copy -f flv rtmp://localhost:1935/zbcs/room
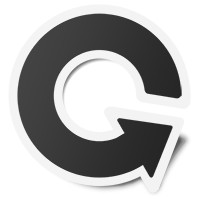

 (Control 鍵)
(Control 鍵) (Option 鍵):這個按鍵還可能印有“Alt”
(Option 鍵):這個按鍵還可能印有“Alt” (Shift 鍵)
(Shift 鍵) (Caps Lock):切換大寫鎖定開關
(Caps Lock):切換大寫鎖定開關